IKLAN PENAJA
JANGAN LUPA FOLLOW SAYA
phytochat.chatango.com PRODUK STEMCELL
Tuesday, March 30, 2010
Use registry shortcuts to disable and enable screensavers in Win XP
The steps in this tip will show you how to edit the registry for a time-saving shortcut for enabling and disabling your screensaver.
When you perform maintenance operations such as defragmenting or backing up the hard disk, you probably disable your screensaver before you begin to prevent it from interfering with the maintenance operation. However, disabling your screensaver manually is a multistep operation that involves accessing the Display Properties dialog box, navigating to the Screen Saver tab, and setting the screen saver to None. Then, you need to re-enable the screen saver after you complete the maintenance operation.
Fortunately, you can automate the disabling and enabling screen saver procedures with a couple of registry shortcuts. Note: Editing the registry is risky, so make sure you have a verified backup before making any changes.
Here's how.
1. Launch Notepad and type the following four lines. (Note: The second line must be blank.)
Windows Registry Editor Version 5.00
[HKEY_CURRENT_USER\Control Panel\Desktop]
"ScreenSaveActive"="0"
2. Save the file to your desktop with the name Disable Screen Saver.reg.
3. Change the 0 to a 1 in the fourth line.
4. Save the file to your desktop with the name Enable Screen Saver.reg.
Now, when you need to disable the screen saver, just double-click the Disable Screen Saver.reg shortcut. To enable the screen saver, double-click the Enable Screen Saver.reg shortcut.
When you run either of these files, the Registry Editor will display two confirmation prompts—one before making the change and one after making the change.
Monday, March 29, 2010
How to Reset Canon iP1880, IP 1100, iP1800 and iP2500 series
his tutorial solutions to reset canon iP 1880 or canon iP1800 series and work also in canon pixma iP1100, canon pixma iP2500. before reset using general tools you must reset the printer hardware. This way cannot to change ink level status canon pixma iP1880. following tutorial and software resetter to reset Canon Pixma iP1880.
Step 1: Reset hardware
- Press Resume button hold for 1 – 2 minutes
- Open the cover
- Release the catridge and then put catridge again
- Close The Cover
- Turn Off
- then Turn On again
Step 2: Reset Software using general tools
- Download software resetter or general tools for canon pixma iP1880 :Download service tool for Canon iP1880
- Driver should have been install correcly.
- Connect USB cable.
- Before connect power, press and hold power button then connect the power.
- At the same time Hold power button, and press reject button for 2 times then release power button.
- Run software resetter for canon iP1880.
- Don’t forget to open lock release in the software. ( note : to view locK release menu, min resolution 1024 x 728)
- Then select Set Destination to iP1880
- Check CLEANING and EEPROM CLEAR
- Click MAIN and PLATEN
- Finally test print by click TEST PATTERN1.
Note : for permanent reset waste ink canon iP1880 Printers pls, resetting use software resetter. Above way can be used at canon IP 1100, iP1800 and iP2500 series
How to Reset Canon iP1880, IP 1100, iP1800 and iP2500 series
his tutorial solutions to reset canon iP 1880 or canon iP1800 series and work also in canon pixma iP1100, canon pixma iP2500. before reset using general tools you must reset the printer hardware. This way cannot to change ink level status canon pixma iP1880. following tutorial and software resetter to reset Canon Pixma iP1880.
Step 1: Reset hardware
- Press Resume button hold for 1 – 2 minutes
- Open the cover
- Release the catridge and then put catridge again
- Close The Cover
- Turn Off
- then Turn On again
Step 2: Reset Software using general tools
- Download software resetter or general tools for canon pixma iP1880 :Download service tool for Canon iP1880
- Driver should have been install correcly.
- Connect USB cable.
- Before connect power, press and hold power button then connect the power.
- At the same time Hold power button, and press reject button for 2 times then release power button.
- Run software resetter for canon iP1880.
- Don’t forget to open lock release in the software. ( note : to view locK release menu, min resolution 1024 x 728)
- Then select Set Destination to iP1880
- Check CLEANING and EEPROM CLEAR
- Click MAIN and PLATEN
- Finally test print by click TEST PATTERN1.
Note : for permanent reset waste ink canon iP1880 Printers pls, resetting use software resetter. Above way can be used at canon IP 1100, iP1800 and iP2500 series
MP150, MP160, MP170, MP180, MP450, MP460. RESET TOOL
The program is designed for service works with the printer Canon MP-Series Low-Level mode at the moment are supported: MP150, MP160, MP170, MP180, MP450, MP460.
- Expanded information on the level of ink in the cartridge and containers for the waste of ink.
- Reading, recording and reset the printer EEPROM.
- Resetting counters level black and coloured ink cartridges. Clear the counters occupancy “core” and “supplementary” containers for the waste of ink.
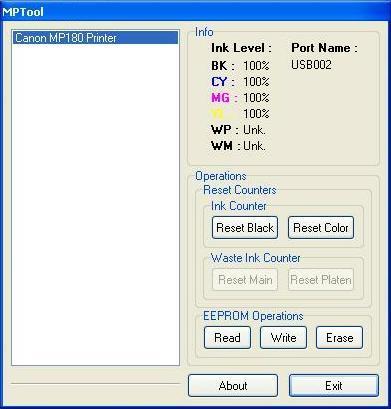
Info Section.
Ink Level – shows the level of occupancy ink:
BK – black cartridge.
CY – colored ink cartridge Cyan.
MG – colored Magenta ink cartridge.
YL – Yellow colored ink cartridge.
WM – “core” container for the waste of ink.
WP – “additional” container for the waste of ink.
Port Name – displays the name of the printer port on the system.
Operations ection.
Subsection Reset Counter – Ink Counter.
Reset Black – zeroing meter level black ink cartridge.
Reset Color – zeroing meter level of colour ink cartridge.
Subsection Reset Counter – Waste Ink Counter.
Reset Main – zeroing meter level occupancy ink “main” containers for the waste of ink.
Reset Platen – zeroing meter level occupancy ink “additional” container for the waste of ink.
Subsection EEPROM Operations.
Read – reading EEPROM *. bin in the printer file.
Write – Record *. bin file in EEPROM printer.
Erase – zeroing EEPROM printer.
Download Current version: 0.9.2
MP150, MP160, MP170, MP180, MP450, MP460. RESET TOOL
The program is designed for service works with the printer Canon MP-Series Low-Level mode at the moment are supported: MP150, MP160, MP170, MP180, MP450, MP460.
- Expanded information on the level of ink in the cartridge and containers for the waste of ink.
- Reading, recording and reset the printer EEPROM.
- Resetting counters level black and coloured ink cartridges. Clear the counters occupancy “core” and “supplementary” containers for the waste of ink.
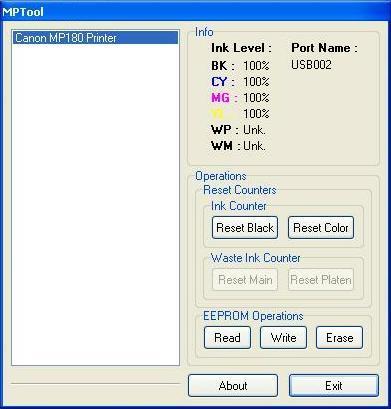
Info Section.
Ink Level – shows the level of occupancy ink:
BK – black cartridge.
CY – colored ink cartridge Cyan.
MG – colored Magenta ink cartridge.
YL – Yellow colored ink cartridge.
WM – “core” container for the waste of ink.
WP – “additional” container for the waste of ink.
Port Name – displays the name of the printer port on the system.
Operations ection.
Subsection Reset Counter – Ink Counter.
Reset Black – zeroing meter level black ink cartridge.
Reset Color – zeroing meter level of colour ink cartridge.
Subsection Reset Counter – Waste Ink Counter.
Reset Main – zeroing meter level occupancy ink “main” containers for the waste of ink.
Reset Platen – zeroing meter level occupancy ink “additional” container for the waste of ink.
Subsection EEPROM Operations.
Read – reading EEPROM *. bin in the printer file.
Write – Record *. bin file in EEPROM printer.
Erase – zeroing EEPROM printer.
Download Current version: 0.9.2
Reset Error E27 Printer Canon MP160
Canon MP160 adalah printer jenama Canon "semua dalam satu" (All In One Printer) atau multifunction printer. Sebagaimana yang pernah saya terangkan berkenaan dengan masalah counter waste ink yang penuh di sini.
Model MP160 juga mempunyai kiraan sistem kumbahan yang apabila tiba masanya ia akan mengeluarkan isyarat E27 dan semua aktiviti mencetak akan terhenti dan sebarang arahan cetakan daripada komputer tidak berlaku. Isyarat E27 ini dipaparkan di skrin panel secara berkala bermula daripada "E" kemudian "2" dan kemudiannya "7". Komputer akan memaparkan pesanan printer bermasalah seperti Waste Counter Full. Jika anda mengalami masalah ini, sila lakukan cara dibawah ini.
Anda dikehendaki melakukannya dengan kerjasama dua tangan kerana ia melibatkan kombinasi serentak butang panel. Awas: Kekadang butang panel ON/OFF printer model ini mudah lekat atau tersangkut kerana rekaannya yang tak berkualiti.
1.Tekan butang ON/OFF untuk mematikan kuasa printer dan jangan mencabut kabel kuasanya. Kemudian sebelum menekan butang ON/OFF kembali, sila tekan butang Stop/Reset terlebih dahulu tanpa dilepaskan dan kemudian teruskan dengan menekan butang ON/OFF juga jangan dilepaskan.
2.Kemudian teruskan dengan melepaskan tekan pada butang Stop/Reset tanpa melepaskan tekan pada butang ON/OFF. Perhatikan pada butang ON/OFF (ingat jangan lepaskan butang ini), ketika ini butang ON/OFF akan hidup lampu hijaunya.
3. Seterusnya tekan kembali butang Stop/Reset sebanyak 2 kali (perhatikan ketika operasi ini lampu Alarm akan menyala warna oren mengikut jumlah tekanan iaitu sebanyak 2 kali).Kemudian lepaskan tekan pada butang ON/OFF. Ketika ini screen nombor akan menunjukkan nilai "0".
4.Seterusnya tekan butang Stop/Reset sebanyak 4 kali (perhatikan ketika operasi ini lampu Alarm juga akan menyala warna oren mengikut jumlah tekanan iaitu sebanyak 4 kali).
5. Seterusnya anda berada dilangkah yang terakhir iaitu tekan butang ON/OFF selama 3 saat sekali untuk mematikan kuasa printer. Kemudian hidupkan kuasa printer kembali dengan tekan butang ON/OFF kembali.
6. Anda telah berjaya menghapuskan kiraan sistem kumbahan ink dan Error E27 akan lenyap.
Prosedur yang sama juga boleh dilakukan kepada model MP145/110.
*Ingat prosedur di atas hanya untuk menghapuskan kiraan sistem kumbahan sedangkan penyerap kumbahan anda perlu menukarkannya dengan yang baru kerana ditakuti lama kelamaannya tangki kumbahan ink akan melimpah keluar. Bagaimanapun anda boleh memulakan kerja mencetak buat seketika selama beberapa bulan antara 2-3 bulan sebelum menukar penyerap kumbahan dengan yang baru.

